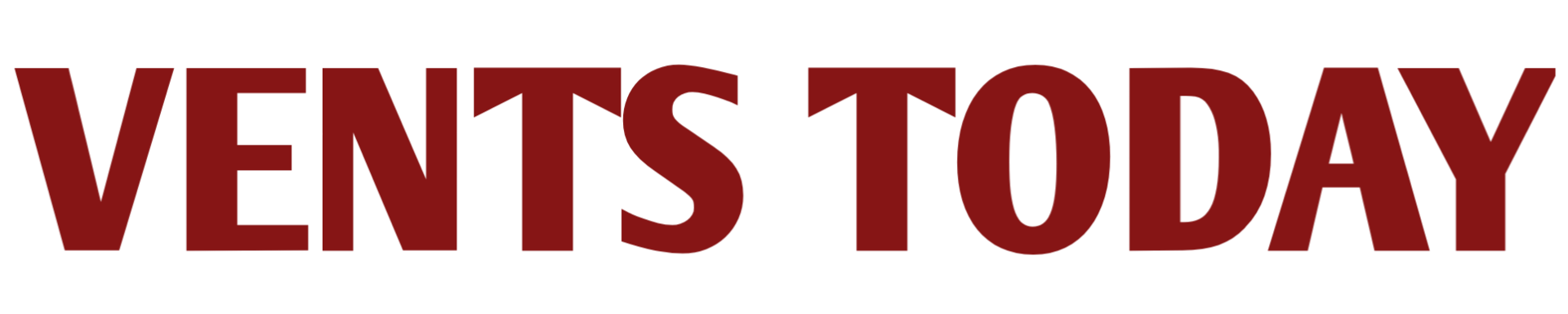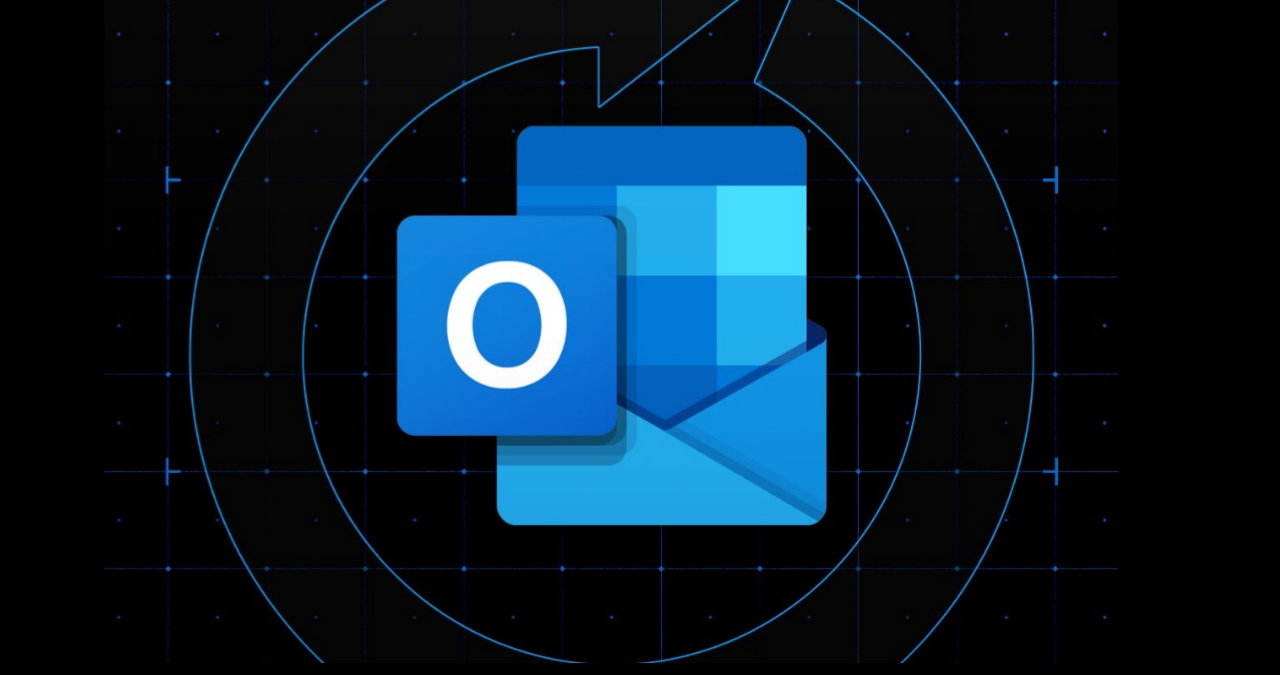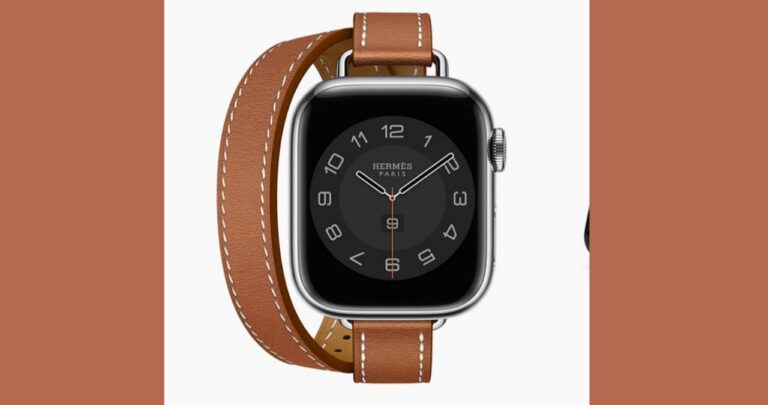How to Add an Email Account to Outlook Email
If you’re using Microsoft Outlook for your email, you’re in the right place. Outlook is an email program and personal information manager that is included in the Microsoft Office suite. Its features go beyond email to include calendaring, task and contact management, note taking and journal logging. Even though Outlook is best known as an email client, it also comes with other useful features. This article will explain how to add an email account to Outlook and how to set up rules for email notifications.
Steps for adding your email account to Outlook
Adding an email account is simple once you have installed Outlook. To begin, you’ll need to open Outlook and click on the “+ Add Account” option. You’ll be prompted to enter your email address and password and then click on “OK.” In the Accounts menu, click on the account you want to add to Outlook. Then, select the appropriate account, click “Save”, and the account will be added to Outlook.
Depending on your email provider, you may have to add multiple accounts. If you have an IMAP account, you can easily add it to Outlook. On Windows, click “Add Account” and then “Add Mailbox” in the Outlook menu bar. Once you’ve added the account, you can customize the settings. If you use a POP3 server, you’ll need to set up two-factor authentication (two-factor authentication). You’ll need to contact your IT department if you’re using an Exchange server.
Creating rules
You can easily set up conditions and rules in Outlook to automatically categorize or delete certain types of emails. Outlook rules can apply to all incoming emails, only to you, or to a specific set of people. When you create a rule, the system will automatically apply the action you have specified to emails that meet a certain criteria. This feature is helpful when you get a large number of messages that need to be dealt with immediately.
You can create email rules for specific people, such as your helpdesk folder, to automatically move emails sent by a certain person to the right folder. You can even specify that emails with a particular word in the subject will go to a different folder. Once you have created a rule, you can modify it at any time by editing the settings and changing the action it takes. You can also change the name of the rule or change the variable.
Managing attachments
Managing attachments in your Outlook email is easier than ever. With the right tools, you can easily manage all the attachments in your email conversation, from emails to individual files. With the Attachments manager add-in, you can automatically detach and link attachments when you open an email. This tool can even track your mailboxes and mail folders so that you don’t have to worry about missing a single file.
You can also manage and delete individual attachments in your emails. Using the iManage Work program, you can save individual attachments as new documents or versions of existing ones. Additionally, you can switch servers in Outlook. To do this, click the iManage Work group and select the Name of the server. Click the iManage Work button in the left pane. Select the server from which you wish to save your emails.
Scheduling emails
Whether you need to send out an email to a large list of people or simply need to schedule a particular time for a message to be delivered, the Outlook scheduling feature has you covered. Scheduling emails in Outlook stores your messages in the Outbox folder and automatically sends them out on the specified date and time. To make it work, your system must be on and your time is accurate. In order to schedule emails in Outlook, sign into your Outlook account and select the option ‘Schedule email delivery’ in the menu.
You can also choose a specific date and time for delivery in the Delivery Properties window. In the Do Not Deliver Before field, type in the date and time when you want your email to be delivered. Once you’ve chosen a date and time, close the window. The message will remain in the Outbox until the time and date you specify. After that, the message will be delivered at the precise time. You can also change the delivery date and time as often as you want, as long as you follow the instructions correctly.
Creating beautiful emails in Outlook
One way to create beautiful emails is to use a high-contrast pattern. Kate Spade’s email design features strong black and white patterns with splashes of vibrant yellow and turquoise. Using bold patterns will grab the reader’s attention. The same principle applies to images. The more colorful and eye-catching the image, the more attention your email will receive. To make sure your email stands out among the competition, use bold, eye-catching colors.
It may be difficult to create a beautiful email in Outlook because it doesn’t display images properly. However, it is possible to make it look better by incorporating ALT text into your HTML document. The ALT text will appear in the place of images that Outlook blocks. But if your alt text is too long, you will be wasting precious space. To avoid this problem, create a safe senders list and enable ALT text on all HTML pages.

I’m publisher on vents today if anyone want post on our website then do contact